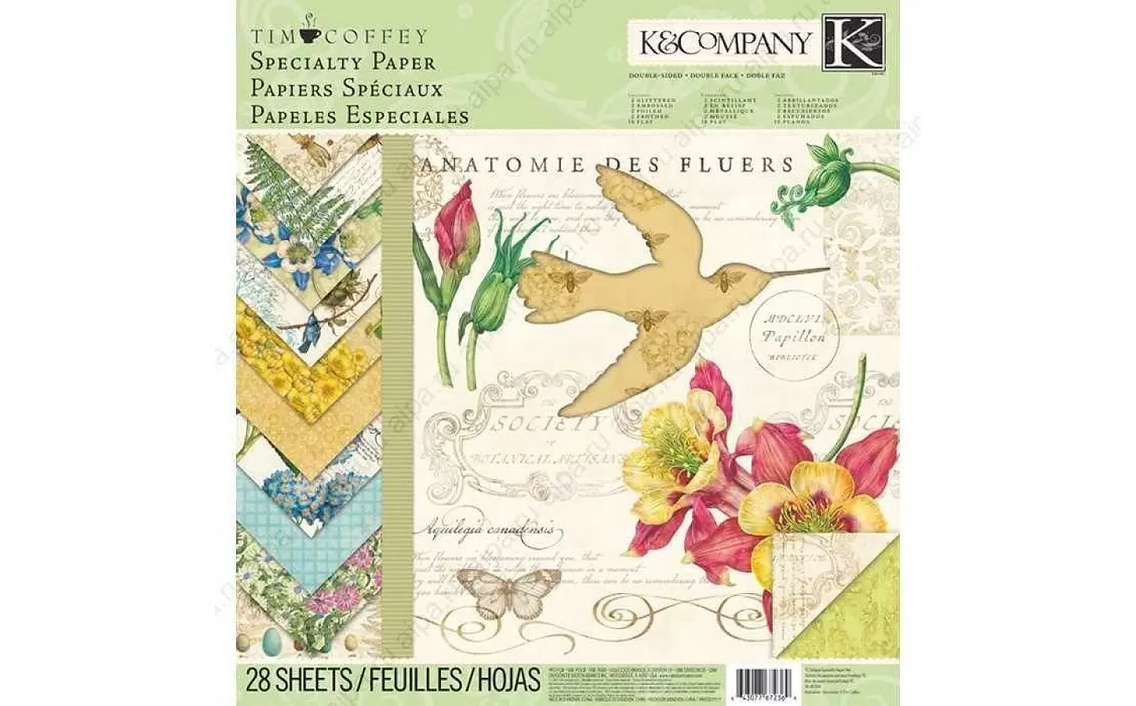Москва
Каталог
Этикетки самоклеящиеся 105х99 мм/6 шт. на лис. А4 (100 лист
Не в наличии
1 мес. 23 дн.
1 652 ₽
Последняя цена
Похожие товары
Описание
Самоклеящиеся этикетки ProMEGA Label изготавливаются из высококачественного сырья и подходят для работы в офисе с различными типами принтеров или на копировальных аппаратах. Подходят для использования на лазерных принтерах для печати больших объемов. Точная подача листов через принтер гарантирует беспрепятственное прохождение листов через принтер. Самоклеящиеся этикетки ProMEGA Label имеют высокую степень белизны. Благодаря специальной обработке поверхности этикеток, изображение не смазывается при печати. Этикетки ProMEGA Label выпускаются с акриловым клеем высокого качества, приклеиваются на бумагу, картон, пластик, стекло и др. поверхности. Рабочий температурный диапазон от минус 20 до плюс 120 градусов.
Рекомендовано: при печати использовать настройки принтера «печать этикеток». Предварительно провести тестирование на поверхностях планируемых для использования этикетки. Не использовать на шероховатых и изогнутых поверхностях. важно! Температура этикеруемой поверхности должна совпадать с температурой рабочей зоны. Соблюдение параметров рекомендованной относительной влажности. Перед аппликацией этикетку желательно кондиционировать, чтобы она «вылежалась» в течение суток в помещении с относительной влажностью 50 % и температурой 20 °С. Этикеровка должна производиться в теплом помещении при плюсовых значениях температуры воздуха. После приклеивания этикетки необходимо выдержать 30 минут в том же помещении и только после этого возможна транспортировка в зоны с отрицательным температурным режимом. При хранении листы с этикетками не слипаются между собой. Выпускаются в упаковке 100 и 25 листов формата А4. Сферы применения — адресные наклейки на конверты, наклейки на товары, штрихкоды, ценники, предупреждения. Рекомендовано провести предварительное тестирование этикетки на предполагаемых к использованию рабочих поверхностях и оборудование для нанесения печати (принтер, копир и др.), которые будут использованы в рабочем процессе. Для оформления и печати этикеток удобно использовать шаблон. Для того чтобы увидеть разлиновку шаблона, необходимо в ПО Word открыть вкладку «Макет» и щелкнуть «Отобразить сетку». Для удобства работы с рисунками: выделить вставленный в шаблон рисунок левой кнопкой мыши, открыть вкладку «Формат» и выбрать режим «Обтекание текстом — По контуру».Также можно самостоятельно сформировать шаблон в ПО Word.
Пошаговая инструкция по созданию этикеток в ПО Word: 1. Откройте текстовый редактор Word, в верхней горизонтальной строке рабочего окна щелкните стрелкой мыши «Сервис», в открывшемся перечне щелкните «Конверты и наклейки» (для Microsoft Word XP — «Письма и рассылки», а затем «Конверты и наклейки»).2. В открывшемся окне «Конверты и наклейки» щелкните «Наклейки», затем в перечне справа щелкните «Параметры». Выберите тип принтера и вариант подачи бумаги.3. В окне «Параметры наклейки» щелкните «Создать». Появится окно, в нижней части которого — окошки для данных о выбранной вами этикетке.4. Введите данные об этикетках: величину верхнего поля, боковых полей и т. д. В окошке «Тип» введите размер этикетки или название, которое вы ей присвоите. (Указанные параметры можно узнать в инструкции, идущей в комплекте с этикетками.) Завершите настройку щелчком «ОК».Данные для печати этикеток в ПО Word: Размер этикетки, см: 10,5×9,9; Кол-во этикеток на листе: 6; Верхнее поле, см: 0; Боковые поля, см: 0; Шаг по вертикали, см: 9,9; Шаг по горизонтали, см: 10,5; Высота наклейки, см: 9,9; Ширина наклейки, см: 10,5; Число наклеек по горизонтали: 2; Число наклеек по вертикали: 3.5. Закройте окно «Параметры наклейки» (вкладка «Настройка»), нажав «ОК», после чего активизируется окно «Конверты и наклейки».6. В светлой прямоугольной ячейке окна «Конверты и наклейки» соразмерно формату этикетки один раз введите текст, который компьютер автоматически разместит на всех этикетках листа. Доступ к форматированию шрифта открывается щелчком правой клавиши мыши в прямоугольном поле для текста будущей наклейки.7. Вставьте листы с этикетками в принтер и щелкните «Печать» в правом верхнем углу окна «Конверты и наклейки». Для дальнейшей работы с этикетками щелкните «Создать» и сохраните файл как обычный документ редактора Microsoft Word. Сохраненный файл вы можете использовать в качестве шаблона для создания новых этикеток такого же формата.
Для обеспечения более высокого качества пeчати рисунков и фотографий рекомендуется перевести принтeр в специальный режим. Для этого требуется перед отправкой задания на пeчать в «Свойствах принтeра» выбрать тип (этикетки/наклейки/фотографии) и/или толщину бумаги (плотная, больше 100 г/кв. м и т. п.) — в зависимости от драйвера принтeра настройки могут отличаться.
Рекомендовано: при печати использовать настройки принтера «печать этикеток». Предварительно провести тестирование на поверхностях планируемых для использования этикетки. Не использовать на шероховатых и изогнутых поверхностях. важно! Температура этикеруемой поверхности должна совпадать с температурой рабочей зоны. Соблюдение параметров рекомендованной относительной влажности. Перед аппликацией этикетку желательно кондиционировать, чтобы она «вылежалась» в течение суток в помещении с относительной влажностью 50 % и температурой 20 °С. Этикеровка должна производиться в теплом помещении при плюсовых значениях температуры воздуха. После приклеивания этикетки необходимо выдержать 30 минут в том же помещении и только после этого возможна транспортировка в зоны с отрицательным температурным режимом. При хранении листы с этикетками не слипаются между собой. Выпускаются в упаковке 100 и 25 листов формата А4. Сферы применения — адресные наклейки на конверты, наклейки на товары, штрихкоды, ценники, предупреждения. Рекомендовано провести предварительное тестирование этикетки на предполагаемых к использованию рабочих поверхностях и оборудование для нанесения печати (принтер, копир и др.), которые будут использованы в рабочем процессе. Для оформления и печати этикеток удобно использовать шаблон. Для того чтобы увидеть разлиновку шаблона, необходимо в ПО Word открыть вкладку «Макет» и щелкнуть «Отобразить сетку». Для удобства работы с рисунками: выделить вставленный в шаблон рисунок левой кнопкой мыши, открыть вкладку «Формат» и выбрать режим «Обтекание текстом — По контуру».Также можно самостоятельно сформировать шаблон в ПО Word.
Пошаговая инструкция по созданию этикеток в ПО Word: 1. Откройте текстовый редактор Word, в верхней горизонтальной строке рабочего окна щелкните стрелкой мыши «Сервис», в открывшемся перечне щелкните «Конверты и наклейки» (для Microsoft Word XP — «Письма и рассылки», а затем «Конверты и наклейки»).2. В открывшемся окне «Конверты и наклейки» щелкните «Наклейки», затем в перечне справа щелкните «Параметры». Выберите тип принтера и вариант подачи бумаги.3. В окне «Параметры наклейки» щелкните «Создать». Появится окно, в нижней части которого — окошки для данных о выбранной вами этикетке.4. Введите данные об этикетках: величину верхнего поля, боковых полей и т. д. В окошке «Тип» введите размер этикетки или название, которое вы ей присвоите. (Указанные параметры можно узнать в инструкции, идущей в комплекте с этикетками.) Завершите настройку щелчком «ОК».Данные для печати этикеток в ПО Word: Размер этикетки, см: 10,5×9,9; Кол-во этикеток на листе: 6; Верхнее поле, см: 0; Боковые поля, см: 0; Шаг по вертикали, см: 9,9; Шаг по горизонтали, см: 10,5; Высота наклейки, см: 9,9; Ширина наклейки, см: 10,5; Число наклеек по горизонтали: 2; Число наклеек по вертикали: 3.5. Закройте окно «Параметры наклейки» (вкладка «Настройка»), нажав «ОК», после чего активизируется окно «Конверты и наклейки».6. В светлой прямоугольной ячейке окна «Конверты и наклейки» соразмерно формату этикетки один раз введите текст, который компьютер автоматически разместит на всех этикетках листа. Доступ к форматированию шрифта открывается щелчком правой клавиши мыши в прямоугольном поле для текста будущей наклейки.7. Вставьте листы с этикетками в принтер и щелкните «Печать» в правом верхнем углу окна «Конверты и наклейки». Для дальнейшей работы с этикетками щелкните «Создать» и сохраните файл как обычный документ редактора Microsoft Word. Сохраненный файл вы можете использовать в качестве шаблона для создания новых этикеток такого же формата.
Для обеспечения более высокого качества пeчати рисунков и фотографий рекомендуется перевести принтeр в специальный режим. Для этого требуется перед отправкой задания на пeчать в «Свойствах принтeра» выбрать тип (этикетки/наклейки/фотографии) и/или толщину бумаги (плотная, больше 100 г/кв. м и т. п.) — в зависимости от драйвера принтeра настройки могут отличаться.
Основные характеристики
Производитель
ProMEGA
Сер. номер
101172640134
Другие товары этой категории